How to create GIF/WebP/MP4 from images
You can make animated GIF/WebP/PNG or video from images so easily using Honeycam.

1. Click import button to bring images.
Just press the F4 key if you can't see the screen below.
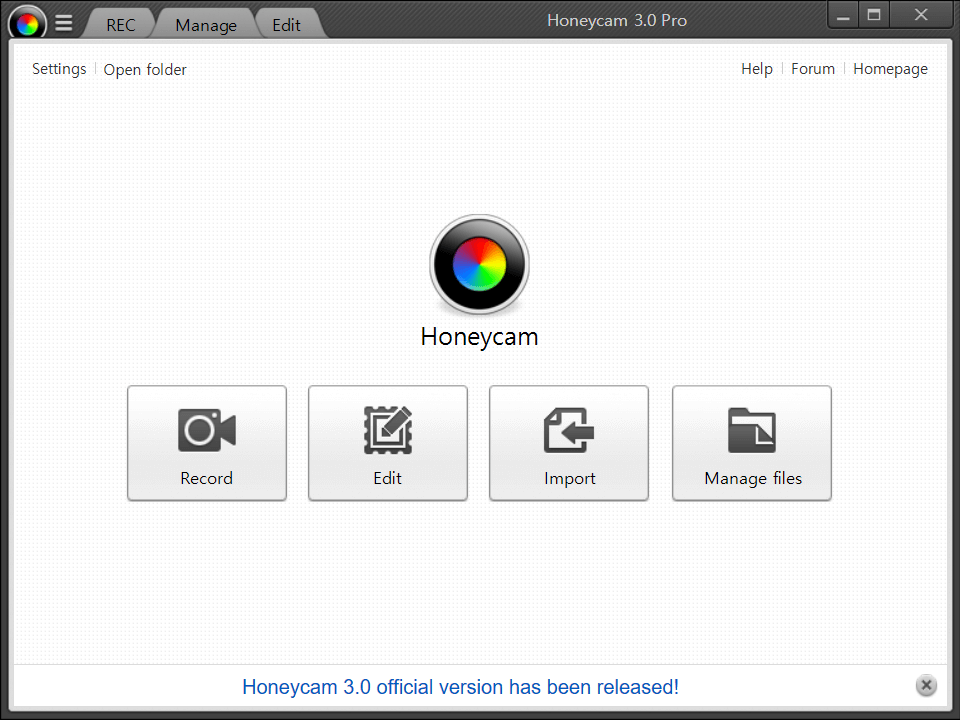
2. Select images and click the arrow button in the middle.
It will make it easier to make animated GIF/WebP if the images are ordered properly on the right.

3. Click the Import button when done and you'll see the screen below.

You can do almost everything with Honeycam like video effects, cropping, frames cut, inserting texts/speech bubbles, and so on!
4. Once editing is done, click the Save button on the bottom.
You can change output quality, file size, and much more.

You can preview the file size of GIF/WEBP/MP4/PNG before saving it.
5. Just click the Save button when done!




